Цветокоррекция в семи уроках
Маленькое вступление — часто, живя в Китае, смотрю на семейные/свадебные фотографии знакомых. Часто, как человек иногда держащий в руках фотоаппарат, задавался вопросом «А что собственно осталось от фотографии?». Но со своим уставом в чужой монастырь не ходят, начал бродить по их фотошоп сайтам в поисках утехи для своих китайских знакомых, чьи лица я фотографирую и отдаю им ![]()
Я уже видел триптих уроков о цветокоррекции, за что спасибо автору — работа была проделана огромная!
Сегодня я попытаюсь дополнить чем-нибудь свежим ![]() Итак, пристегнулись, открыли фотошоп и вперед!
Итак, пристегнулись, открыли фотошоп и вперед!
Tема будет расширяться с течением времени, не хочу делать громадный заглавный пост, поэтому все уроки смотрите внизу в треях ![]() Создавать отдельные темы не намерен, так как все мини-уроки посвящены одной и той же теме — цветокоррекция
Создавать отдельные темы не намерен, так как все мини-уроки посвящены одной и той же теме — цветокоррекция
Урок первый

1) Открываем изображение:

2) добавляем корректирующий слой «Выборочная коррекция цвета» со следующими настройками:
Желтые: -53, 64, -82, 21
Зеленые: 8, 73, -46, 0
Белые: 28, -17, 14, 0
Нейтральные: 0, -4, 21, 0
получаем:

3) Добавляем корректирующий слой «Цветовой тон/насыщенность». В нем и обесцветим небо параметрами:
голубой: -14, -49, -82
Получим:

4) Добавим новый корректирующий слой кривые, перейдем в синий канал и настроим гистограмму где-то так:

в результате получим:

5) Под корректирующими слоями но над основным слоем создадим дубликат изображения, переведем его в ч/б, уменьшим непрозрачность до 30%, сменим режим наложения на «перекрытие». Опосля надобно наложить маску следующего образца:

Это затемнит и сделает более контрастным передний план:

6) Добавим корректирующий слой «Выборочная коррекция цвета» со следующими настройками:
Красный: 0, 0, 12, 0
Желтый: 11, 21, 0, 0
Белый: 26, -10, 22, 9
Нейтральный: 0, 0, 5, 0
Последним шагом будет создание нового слоя, наложение на него градиента от черного к прозрачному на небо. Слой переведем в режим наложения «Мягкий свет».
И получим финальный результат:

Урок Второй

1) Открываем исходное изображение:

2) Добавляем новый корректирующий слой «Микширование каналов» и меняем следующие настройки.
В Синем
красные: +3
Зеленые: +103
Синие: -18
3) Создадим новый корректирующий слой «карта градиента» и добавим 2 цвета (030301 и e3d898):

Выставим прозрачность слоя на 30%. получим результат:

4) Создадим новый слой «Выборочная коррекция цвета» и выставим следующие параметры:
Красные: -74, 0, 32, -22
Желтые: 37, -24, 38, 0
Белые: 12, -4, 0, 0
5) Добавим корректирующий слой «Цветовой баланс» со следующими настройками:
Средние тона: 11, 5, 0
Света: 6, 2, 0
Получим следующий результат:

6) Добавим новый корректирующий слой «Кривые» и поиграемся в синем канале:

7) Создадим новый слой, зальем его цветом b2fb5c, переведем слой в режим наложения «Экран» и выставим прозрачность на 8%.
8) Добавим новый корректирующий слой «Яркость/контрастность» и повысим контрастность до значения: 11
9) Создадим новый корректирующий слой кривые. В синем канале сделаем то же самое, что делали несколько шагов назад. А так же потянем правый ползунок в канале RGB немного влево:

10) Создадим новый корректирующий слой «карта градиента» и выставим градиент от 6b186a до fa7901. Переведем слой в режим наложения «Мягкий свет» и выставим непрозрачность в 30%.
Финальный результат:

Урок третий

Итак, открываем исходное изображение:

1) Создаем корректирующий слой «Выборочная цветовая коррекция» со следующими настройками:
Желтые: -89, 0, -52
Зеленые: -100, 36, 0, 0
Синие: -88, 0, 62, 0
Получаем результат:

2) Создаем корректирующий слой «кривые» и изменяем настройки следующим образом:
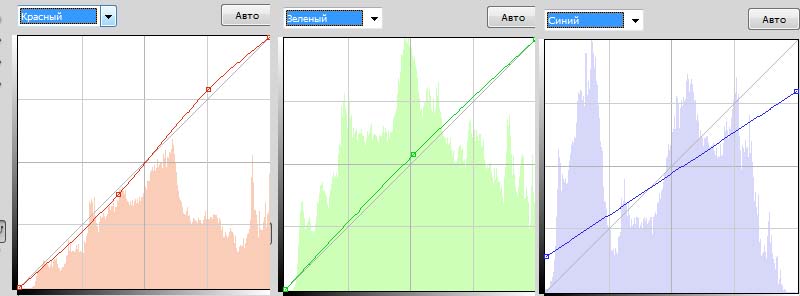
3) Создаем новый корректирующий слой «Цветовой баланс» и изменяем настойки на:
Средние тона: 0, 0, -10
Света: 0, 4, -3
Получаем результат:

4) Создаем новый корректирующий слой «Выборочная коррекция цвета» и выставляем настройки:
Желтые: -9, 0, 13, 0
Получаем результат:

5) Создадим дубликат фона, перенесем его на самый верх, понизим непрозрачность слоя до 20% и переведем слой в режим наложения «Мягкий свет»

6) Создадим новый слой, зальем его цветом 0f637e, понизим непрозрачность до 20% и переведем слой в режим наложения «Перекрытие». Получим результат:

7) Создадим новый корректирующий слой «Кривые» и выставим следующие настройки.

8) Создадим новый корректирующий слой «Выборочная коррекция цвета» и изменим настройки:
Желтые: -51, 0, 36, 0

9) создадим новый корректирующий слой «Яркость/контрастность» и потянем ползунок контрастности до значения +4
10) Создадим дубликат основного слоя, перенесем его на самый верх, обесцветим, понизим непрозрачность до 30% и переведем слой в режим наложения «Перекрытие».
После этого наложим маску на лицо и руки модели следующим образом:

11) Далее инструментом «цветовой диапазон» с разбросом 140-145 выберем на фоне синие участки неба, перенесем это на новый слой на самом верху, сменим режим наложения на «Мягкий свет» и понизим непрозрачность слоя до 50% и получим финальный результат:

Урок Четвертый «Kытайский Костя Ли из ОдЭссы»

1) Открываем исходное изображение:

2) Создаем корректирующий слой «Цветовой тон/насыщенность». Ставим галочку «Тонирование» с настройками:
цветовой тон: 26
насыщенность: 25
Получаем результат:

3) Создаем новый слой и заливаем его цветом bb9980, меняем непрозрачность слоя на 60% и аккуратненько вытираем слой со всего, кроме засвеченного неба, которое этот слой и должен устранить. Получаем результат:

4) Создаем новый корректирующий слой «кривые» и в красном канале выставляем следующие настройки:

5) Создаем корректирующий слой «Цветовой баланс» и меняем настройки среднего канала на: 4, 0, 20

6) Далее следует процедура посложнее. Создаем дубликат первоначального изображения и переносим его на самый верх. ОСТОРОЖНЕНЬКО, МЯГЕНЬКОЙ КИСТОЧКОЙ вытираем все кроме кожи и волос моделей. Выставляем непрозрачность слоя процентов на 50 — этого будет достаточно. Мы всего лишь добавили коже естественных цветов, оставив стилизацию изображения той же:

7) Создаем новый корректирующий слой «Выборочная коррекция цвета» и выставляем следующие настройки:
Красные: 0, -30, 13, 0

8) Создаем новый корректирующий слой кривые и немножечко меняем синий канал:

9) Создаем дубликат первоначального изображения, воспользуемся фильтром «Размытие по Гауссу» со значением 5 пикселей. Переведем слой в режим наложения «Мягкий свет» и понизим непрозрачность слоя до 30%

10) Создадим новый корректирующий слой кривые и изменим настройки следующим образом:


11) Создадим новый корректирующий слой «Яркость/контрастность» и потянем ползунок «Контрастность» до значения 13

12) Создадим новый слой и зальем его цветом 050f43, изменим непрозрачность слоя до 60% и сменим режим наложения слоя на «Исключение»

13) Создадим новый корректирующий слой «Кривые» и поиграемся в синем канале:

14) Создадим корректирующий слой «Выборочная коррекция цвета» и выставим следующие настройки:
Желтые: -9, 0, 3, 0
15) Создадим новый слой, зальем его цветом FBD264, изменим режим наложения слоя на «Перекрытие», а прозрачность слоя понизим до 20%. Получим финальный результат:

Урок Пятый
1) открываем изображение:
2) Создаем корректирующий слой «карта градиента» и выбираем цвета 210456 слева и f77c03 справа. Понижаем прозрачность слоя до 40%, режим наложения «Обычный»
3) Создадим корректирующий слой кривые и поиграемся в красном, зеленом и синем каналах:
4) Создадим дубликат основного слоя, перенесем его на самый верх, обесцветим и понизим прозрачность до 40%.
5) Создадим корректирующий слой «Выборочная коррекция цвета» и выставим следующие настройки:
Желтые: -40, 45, 25, 0
Белые: 100, -60, 100, -35
Нейтральные: 10, 8, -15, 15
6) Создадим дубликат предыдущего слоя «Выборочная коррекция цвета» и выставим непрозрачность на 40%, а режим наложения изменим на «Мягкий свет»
7) Создадим новый корректирующий слой «Цветовой баланс» и выставим следующие настройки:
Тени: 5, 25, -20
Средние тона: 25, 2, -10
8) Далее автор урока рассказывает как сделать виньетку, но ИМХО, не прет она меня совсем. Посему этот гнусный шаг пропустим, списав его на китайский фотошопный экстремизм
9) Создаем новый корректирующий слой «уровни» и выставляем настройки следующим образом:
10) Создаем корректирующий слой «Яркость/контрастность» и понижаем яркость до «-4», повышаем контрастность до «8».
Из чего и получаем финальный результат:
Урок Шестой
1) Открываем исходное изображение:
2) Создаем новый корректирующий слой «Выборочная цветовая коррекция» со следующими настройками:
Желтые: -100, 40. -71, 0
Зеленые: -100, 5, -100, 0
Голубые: -100, -100, -100, 0
Синие: 100, -100, 100, 0
Нейтральные: 6, -3, -12, 5
получаем результат:
3) Создаем новый корректирующий слой «Цветовой тон/ Насыщенность» и поиграемся в голубом канале:
Цветовой тон: -140
Насыщенность: -80
Получим результат:
4) Создадим новый корректирующий слой «Фотофильтр», наложим желтый фильтр с прозрачностью в 30%
5) Создадим новый корректирующий слой «кривые» и выставим следующие настройки:
6) Создадим новый корректирующий слой «Цветовой баланс» со следующими настройками:
Тени: 10, 8. 20
Средние тона: -8, -3, -22
получаем финальный результат:
Урок Седьмой
1) Открываем исходное изображение:
2) Создаем корректирующий слой «Выборочная цветовая коррекция» и выставляем следующие настройки:
Красные: 10, -100, -65, 0
Зеленые: -100, 100, -100, 100
Пурпурные: 100, -64, 100, 100
После чего накладываем маску на кожу модели. Получаем результат:
3) Создадим корректирующий слой «кривые» и поиграемся в синем и зеленом каналах:

Получим результат:
4) Создадим корректирующий слой «Цветовой баланс» и выставим следующие настройки:
Средние тона: -5, 5, 25
Получим следующий результат:
5) Создадим корректирующий слой «Выборочная коррекция цвета» и выставляем следующие настройки:
Красные: -15, -40, 0, 0
Желтые: 100, 100, -60, 0
Синие: 20, 0, 100, 30
Получим результат:
6) Создадим корректирующий слой «Яркость/контрастность» и повысим яркость до «8», а контрастность понизим до «-10»
7) Напоследок создадим корректирующий слой «Цветовой тон/Насыщенность» и понизим на собственное усмотрение насыщенность красного цвета для удаления эффекта «Мама, а я такая пианая, ик!»
Получим финальный результат:
Таковых уроков на просторах китайского интернета несметное множество. Если вам понравились эти 7 — не отмалчивайтесь, дайте знать, я с удовольствием буду переводить их время от времени!
Автор: 68ps.com
Перевел: waswaswas84






























Свежие комментарии